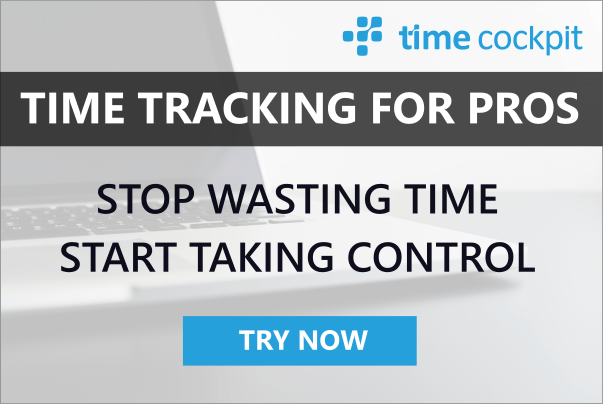Hands-On Labs Visual Studio IDE
07 December 2010 - .NET
This week I will be one of the speakers at BASTA On Tour in Munich. One of the topics I am going to speak about is the Managed Extensibility Framework (MEF). In this blog post I want to share my slides and summarize the hands-on labs that I am going to go through with the participants.
- Download Slides (PDF)
Hands-On Lab 1: Directory Catalog Sample
Prerequisites:
- Visual Studio 2010
- Download and install the latest version of the Visual Studio 2010 and .NET Framework 4 Training Kit
Lab step by step description:
- Open ContosoAutomotive.sln. You can find this solution in the installation folder for the training kit under Demos\ContosoAutomotive\Source\C#.
- Run the application to get familiar with it's functionality.
- Solution and projects:
- Take a look at the soluction's project structure using the Solution Explorer.
- Open the solution file in a text editor and take a look at it's structure.
- Unload the project ContosoAutomotive.Common using the Solution Explorer.
- Launch editor for ContosoAutomotive.Common.csproj using the Solution Explorer and take a look at it's structure.
- Reload the project ContosoAutomotive.Common using the Solution Explorer.
- Navigation:
- Use the Navigate To feature to open the definition for class CohoQuery
- Try the different features of Navigate To (e.g. case insensitive search, pascal casing, search for file names, etc.)
- Try outlining features using mouse and keyboard commands.
- Use the Find in files feature to look for ICarQuery.
- Try the different navigation features available for search results (e.g. F8, Ctrl + "-", etc.)
- Open ICarQuery.cs, put the cursor on the interface's name, try the Find Symbol Result feature (Shift + F12)
- Use the Find in files feature to find all files (file names) that contain the word Query.
- Open CohoQuery.cs, put the cursor on the class's base class (CarQueryBase), try the Go To Definition feature (F12)
- Use the Go To Definition feature for a class defined in the .NET class library (e.g. INotifyPropertyChanged).
- Try at least one of the find scenarios from above using the Find/Command Box.
- Use the Navigate To feature to open the definition for the method Generate
- Try the Call Hierarchy feature for this method (Ctrl+K, R)
- Open the Code Definition Window, put the cursor on different variables, class names, etc. and watch how the Code Definition Windows changes.
- Add a //TODO: comment and see if the comment appears in the task list.
- Open CashMaker.xaml and try the Document Outline feature inside the XAML file.
- Use the Navigate To feature to open the definition for class CohoQuery
Hands-On Lab 2: IntelliSense
Prerequisites:
- Visual Studio 2010
Lab step by step description:
- Open the existing code snippet for the C# for statement (C:\Program Files (x86)\Microsoft Visual Studio 10.0\VC#\Snippets\1033\Visual C#\for.snippet)
- You can find out the location of the snippet file using the Code Snippets Manager feature.
- Take a look at how the snippet is implemented.
- Create an empty solution IntelliSenseDemo.
- Add a new class library project Utilities.
- Rename class1.cs to MathUtilities.cs.
- Change the MathUtilities class to static.
- Add a new test projectUtilitiesTest to your solution.
- Add a reference to the Utilities class library project to the newly created test project.
- Change the name of the generated test method TestMethod1 to TestIsEven.
- Implement the method TestIsEvenas follows:
- Tip: Use for snippet to generate the loop's code.
[TestMethod]
public void TestIsEven()
{
for (int i = 0; i < 10; i++)
{
bool isEven = MathUtilities.IsEven(i);
Assert.AreEqual(i % 2 == 0, isEven);
}
}- Resolve the missing using statement by setting the cursor on MathUtilities and pressing Ctrl + .
- Generate the code for IsEven by setting the cursor on IsEven and pressing Ctrl + .
- Navigate to the generated code by using the Go To Definition feature (F12).
- Implement the IsEven method: return i % 2 == 0;
- Remove unused usings and sort usings (Visual Studio can do that for you).
- Run unit tests and see if you get a green check in the test result window.
- Test / Debug / All Tests in solution
- Try to add additional method / test methods and test the differences between IntelliSense completion and suggestion mode.
- Optional (if you are fast): Try to add and use you own custom snippet file.